'ZDNET Recommends': What exactly does it mean?
ZDNET's recommendations are based on many hours of testing, research, and comparison shopping. We gather data from the best available sources, including vendor and retailer listings as well as other relevant and independent reviews sites. And we pore over customer reviews to find out what matters to real people who already own and use the products and services we’re assessing.
When you click through from our site to a retailer and buy a product or service, we may earn affiliate commissions. This helps support our work, but does not affect what we cover or how, and it does not affect the price you pay. Neither ZDNET nor the author are compensated for these independent reviews. Indeed, we follow strict guidelines that ensure our editorial content is never influenced by advertisers.
ZDNET's editorial team writes on behalf of you, our reader. Our goal is to deliver the most accurate information and the most knowledgeable advice possible in order to help you make smarter buying decisions on tech gear and a wide array of products and services. Our editors thoroughly review and fact-check every article to ensure that our content meets the highest standards. If we have made an error or published misleading information, we will correct or clarify the article. If you see inaccuracies in our content, please report the mistake via this form.
How to add a drop-down list in Google Sheets

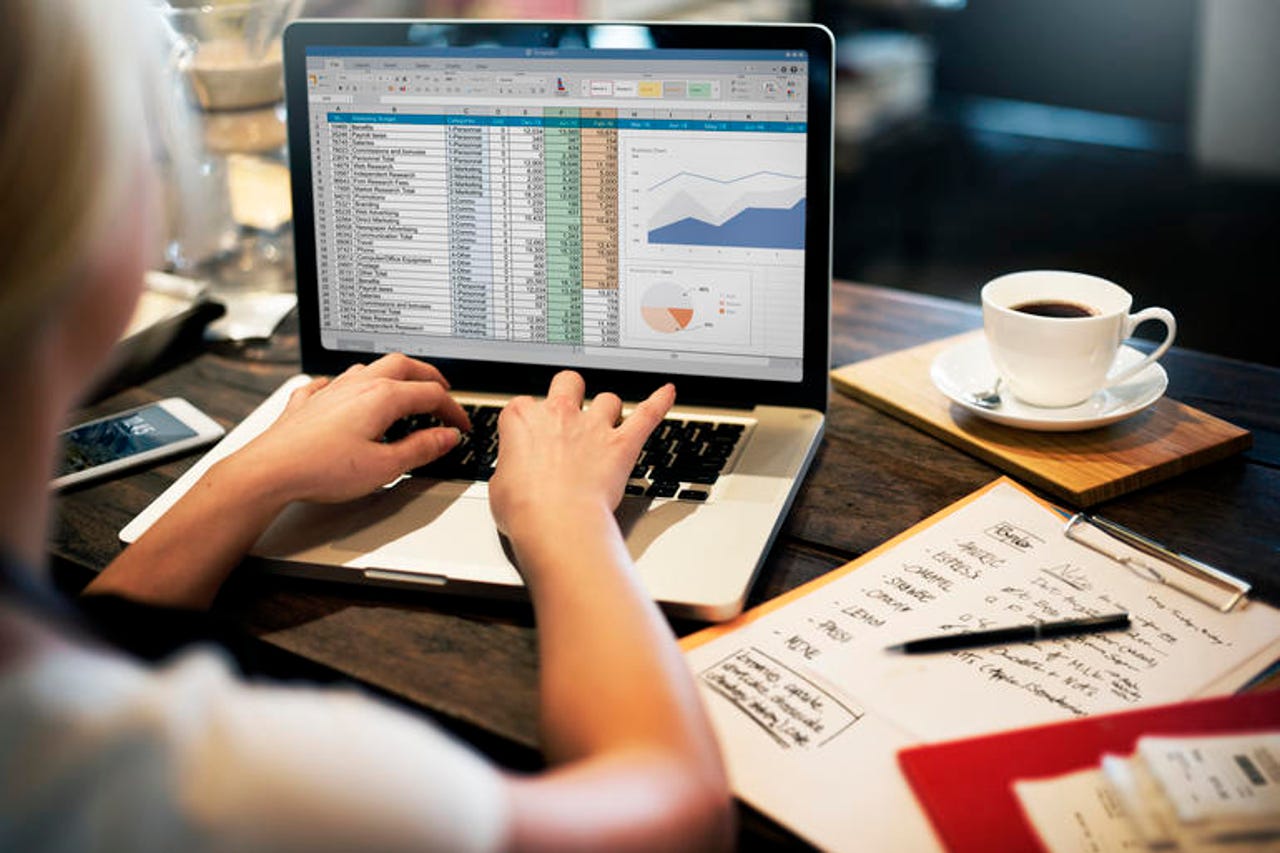
Most every knows what a drop-down is. Click it to reveal options from which you can choose. They make filling out forms and other types of data entry much easier.
If you are you a regular Google Sheets user, adding drop-down lists to your workflow could save you a lot of time. This is especially true if you're building a spreadsheet that requires selecting from several options over and over. It's one thing if you have to type something a couple of times, but when you have to type those same items repeatedly, that repetition adds up.
Also: How to add conditional formatting to a Google Sheets drop-down list
Or maybe you're sharing the new Sheet with other users, and you want to limit or simplify the data entry process as much as possible.
Ergo… drop-downs.
Creating a drop-down in Google Sheets is actually much easier than you might think, thanks to a handy, built-in GUI. In fact, since I first wrote this guide, Google has made adding drop downs even easier than it used to be. Let me show you two different methods for taking care of this handy task.
Also: What is Google Bard? Here's everything you need to know
And thus, without further ado, let's get to creating.
How to create a Sheets drop-down list the easy way
What you'll need: The only thing you'll need to follow along is a Google account and the ability to create a new Sheet within either Google Drive or Google Docs. That's it, let's get to work.
1. Select a cell and right-click
If you right-click a cell in your Google sheet, you'll see an option labeled Dropdown. Click that.
Creating a drop down in a Google Sheet is even easier now.
2. Select your drop down options
A sidebar will open at the right side of the window, where you can add the options that will appear in the drop down. Make sure to name each option, select a color for it, and click Add Another Item to add to the list.
You can also apply the drop down to a range of cells.
3. Check out Advanced options
If you expand the Advanced Options section, you can enable help text, act on invalid data, and change the display style for the drop down.
If you enable Help Text, you can then type the text in a text field that will appear.
After configuring the drop down, click Done and it's ready to use.
How to create your Sheets drop-down list the old way
This second, tried-and-true method is nearly as easy.
1. Open a new Google Sheets document
Log into your Google Account and head to Google Drive. Click New > Google Sheets to create the spreadsheet.
2. Select a cell and open the GUI tool
Click on the cell in the spreadsheet you want to house the drop-down, then click Data > Data Validation.
The Data menu within Google Sheets includes the tool we need to create a drop down list.
3. Create the drop down list of details
In the Data Validation window, you'll want to select List of Items from the Criteria drop-down and then enter the items (separated by a comma) in the text field to the right of that.
Creating the new drop-down list in Google Sheets.
You might also check the box associated with Show Validation Help Text, as that will give the user help; should they input invalid data, they will get a warning.
After configuring your drop down list, click Save to save the information.
Using the drop down list
After creating the drop down list, it'll appear in a sheet with a downward-pointing arrow. All a user has to do is click the drop down and select from the options you've made available .
Our new drop down list in action.
You might also consider adding a cell either above or directly to the left of the drop down and add content to that new cell indicating what the drop down is used for.
Add a cell that explains the contents of your drop-down to make it easier for users.
And that's all there is to adding a drop down list in Google Sheets. And here you thought it was going to be a complicated task. Next time around, we'll learn how to add conditional formatting to your drop-down lists for even more spreadsheet fun.