I upgraded the SSD in a Surface Pro X. This is how it went
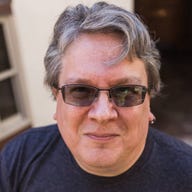
It took far too long for Microsoft to release an upgradeable (and partially repairable) Surface. Even then, on the few recent devices with the capability, it's just the SSD that can be replaced. However, the tiny M.2 2230 drives that Microsoft chose are hard to find, with upgraders having to scavenge them from USB SSDs and from Xbox X and S storage expansion modules.
ZDNET Recommends
I'd bought a Surface Pro X shortly after Microsoft launched its ARM-powered hardware, picking a relatively small 256GB option with the intent to eventually upgrade to something a bit heftier. But the complexity of tracking down a suitable drive meant it remained one of those "someday" projects.
SEE: Windows 11: Here's how to get Microsoft's free operating system update
Then "someday" arrived, with the recent appearance of M.2 2230 drives on Dell's parts site – in the US and in the UK.
Comparing a M.2 2230 drive to a 50p piece.
The Dell M.2 2230 drive I chose was a 1TB Kioxia-brand NVMe drive. This is a BG4 class drive, a significant upgrade from the BG3 256GB drive bundled with my Surface. While I didn't run any tests on my drive, other upgraders have shown a reasonable boost to drive read speeds and an almost doubling in sequential writes. Random access reads and writes don't show much change, but if you're pushing a lot of data around, working with images or video, you should notice a difference.
So I decided to pull the trigger and do the upgrade. My Pro X was now over two years old, but with Windows 11 adding support for 64-bit Intel emulation, the tablet was getting a new lease of life. At the same time, ARM Android apps could be sideloaded onto the new Windows Subsystem for Android, and more and more native ARM64 code was available.
It was time for more storage. Dell's store took a week or so to get the drive from Ireland to London, giving me time to plan the upgrade. As I use my Surface Pro X as a "carry-along" device, I didn't need to do much in the way of backing up the old drive. After all, my files were on OneDrive, and I could quickly reinstall Office and other key applications.
All I needed was a restore image on a suitable 16GB USB stick. While I didn't have a USB C flash drive, I did have a standard USB A drive and a USB A to C adapter, a combination that works well enough.
A USB C adapter lets you use a standard USB drive to install a recovery image on a Surface Pro X.
Getting a restore image from Microsoft for a Windows on ARM system requires your device's serial number. This is printed under the kickstand and can be hard to read. To get a readable picture of the code, light it at an oblique angle with a torch and then photograph it with a phone. You should be able to read the number from the photograph, which will allow you to type it in to start the recovery image download.
Once the image is down, unpack the image ZIP file into a directory and copy it on to your recovery flash drive. You're now ready to start the upgrade process. You don't need to make a bootable drive, the Surface firmware will handle a recovery installation for you.
First make sure your Surface Pro X is shut down completely and the power connector removed. To get access to the Surface Pro X drive bay, lift the kickstand to reveal a small compartment on the right of your tablet. This can be opened using a SIM popper tool; insert it into the obvious hole and lift the compartment lid. You'll see a slot for a SIM card along with an encapsulated M.2 2230 drive labelled with the current size.
Unveiling the Surface Pro X's stock SSD drive, in the same bay as its SIM slot.
The system drive is held in place with a single Torx T3 screw. This isn't a common size, with most screwdriver sets only going down to T5. Luckily, I had a set of precision bits as part of a phone repair kit, and could unscrew the system drive. Remember to put the screw somewhere safe, as you'll need it to secure your replacement drive.
You'll need a Torx 3 bit to remove the SSD mounting screw.
One difference between the existing drive and my replacement was the metal casing. This isn't needed, but if you do want to transfer it to the new drive it can be quickly prised off with a small blade. You'll see that there's a small amount of thermal compound on the drive's storage silicon, and you'll need to put a similar amount on the new drive to ensure that there's a good thermal path from chip to case.
I left the Dell drive uncased, as the thermals of the Surface Pro X's metal case are good enough for most use cases. As I'm using my tablet for portable note taking and writing, with a little browsing, it's not especially stressed. All I needed to do was pull out the old SSD and slot in its replacement, securing it with the mounting screw.
The SSD is now in place, ready to drop back the compartment cover and reinstall Windows.
Once the drive was in place, I could simply drop the drive bay lid back into place, where it's held by a magnet. I then plugged the Surface back in, and hooked up my recovery USB drive, and using the standard Surface recovery instructions started reinstalling Windows. The process is relatively quick, and after a few minutes I was walking through the familiar Windows 10 out-of-the-box experience. As soon as I was logged in, I upgraded to Windows 11 for its x64 emulator, and waited for OneDrive to sync my files on the new, much larger drive.
Reinstalling the Surface Pro X recovery image.
Compared to early Surfaces, the Pro X's upgradeable storage is a big improvement. Sure, the rest of the device is still bonded glass and glue, but with the SSD one of the parts most likely to fail in a modern tablet, making it replaceable is a good thing. Being able to get more performance with a newer generation of drives is an added bonus.
So, am I happy with the upgrade?
Yes. It was quick and easy, with hardware that was clearly designed for the process. And with plenty more storage in a lightweight device, I don't have to worry about running out of space. Now all I need is a meeting that isn't over video...